今回はオキュラスクエスト(以下クエスト)のトラッキング数を3点から7点増やし、10点トラッキングする方法を紹介したいと思います。
クエストでは頭と両手しか動かせない事に物足りなさを感じていたけど、VIVEトラッカーを使うには費用がかかりすぎてあきらめていた人にはとても良い方法だと思います。
今回のメイン機材となるKinectですが、Windows10上でも動きますし安価に10点トラッキングができるのでとても良い機械です。VRChatなどで力を発揮すると思います。
実際にKinectでどれくらいアバターを動かせるのか?YouTubeに簡単な動画をアップしていますので、参考にして下さい。
若干の費用が発生しますが、導入はそれほど難しくないのでお勧めです。
Kinectについて
Kinectは2010年に発売されたXBOX360の周辺機器で、深度センサー付きのカメラです。
KinectとXBOX360を接続する事で体の動きをゲーム内に取り込めるという凄い機械です。

2019年4代目の「Azure Kinect DK」発売され、今も利用されています。
Kinect公式サイト
http://www.xbox.com/ja-JP/kinect/
今回は初代KinectのV1での解説となりますが、もしV2を利用する方がいましたらV2用のドライバをインストールして下さい。
そのあとの設定は全て同じだと思われます。(私自身V2はもっていないので、未確認)
10年前の商品なので、中古市場での販売のみとなります。私はメルカリで6500円でゲットしました。
Amazonでも取り扱いがありますので、リンクを貼っておきます。(この記事の一番下)
購入の際に気を付けなければならないのですが、Kinect本体から出ているケーブルはUSBではありません。

オレンジ色のコネクターはUSBではありません。
PCに接続するためには専用の『USB/電源ケーブル』が必要となります。
こちらがそのケーブルです。

Kinect本体とPCはこのケーブルを使い接続しますので、必ず必要となります。Kinectをご注文の際は、USB/電源ケーブルのあるなしを必ず確認して下さい。
Driver4VRについて
Driver4VRは無料体験版もありますが、10分程度なので簡単な動作確認しかできません。導入は無料会員で行い、動作確認後問題がなく、継続利用したい方のみゴールド会員に変更すればよいと思います。
Driver4VRは通常19.97€ですが常時20%オフのなで、15.97€となります。(為替レートは変動します)
購入の際、PayPalの登録が必要です。PayPalを間に挟むことにより、相手に口座や、カード番号がわからないようになります。
PayPal公式サイト
費用について
Kinectは中古市場のため、Driver4VRは為替変動のため価格が変動します。私の場合は以下のようになりました。
Kinect本体 USB/電源ケーブルセット 6500円 購入先メルカリ
Driver4VR 2070円(PayPal手数料込み)2020年9月 1€≒124円
合計8570円
VIVEトラッカーに比べると破格の安さになります。
設定手順
今回は3段階に分けて説明します。

すでにSteamVRを利用できる事を前提として解説していきますので、まだご利用でない方は過去記事を参考にして下さい。
尚、公式に認められた方法ではございませんので、設定は各自自己責任にてお願いします。
Steap1 Kinectセッテイング
すでにKinectを利用している方はStep1は飛ばして結構です。
リンク先のMS公式サイトよりV1専用ドライバの「Kinect for windows sdk v1.8」をダウンロード、インストールして下さい。
KinectとPCを接続します。

- Kinectをプレイエリアの映せる場所に設置します。私の場合、専用スタンドを利用してPC用モニタ上部に設置しました。
- KinectとUSB/電源ケーブルを接続します。
- USBケーブルをPCに接続します。
- 電源ケーブルをコンセントに差し込みます。
デバイスマネージャーの確認
「コントロールパネル」→「ハードウェアとサウンド」と進み、デバイスとプリンターの「デバイスマネージャー」をクリック

問題なく接続されているか確認して下さい。「?」や「!」があればケーブル類と電源を見直して、ドライバーの再インストールして下さい。
Steap2 Driver4VRのインストール
下記リンクよりDriver4VRの公式サイトに移動して下さい。
Driver4VR公式サイト
Driver4VR – enhance your VR – Body Tracking Head Tracking HTC Vive emulatio
ダウンロードのタブに進みユーザー登録画面になります。

必要事項を記入し、登録して下さい。
メールが届くので、メール内リンクよりログイン画面に進みます。登録したユーザ名とパスワードでログインして下さい。ログイン後、ダウンロード、インストールできるようになります。
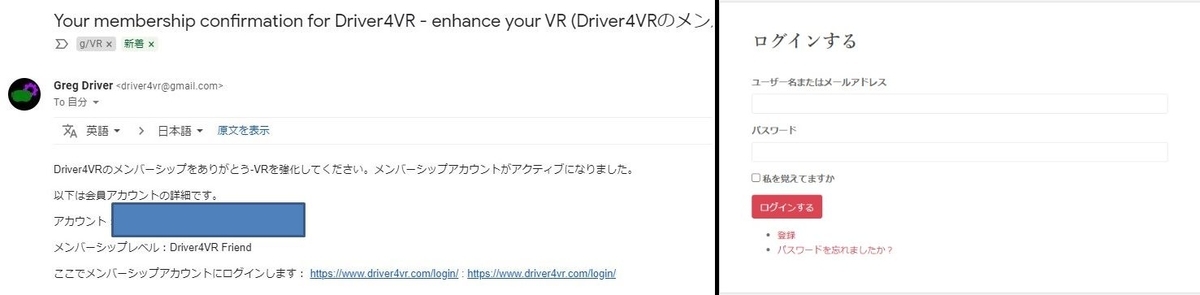
キャリブレーション
「Kinect」と「VirtualDesktopStreamer」を立ち上げ、クエストを装着します。ここからはクエストの操作となります。
「VirtualDesktop」→「SteamVR」を起動します。起動後左コントローラーのメニューからデスクトップをクリックします。
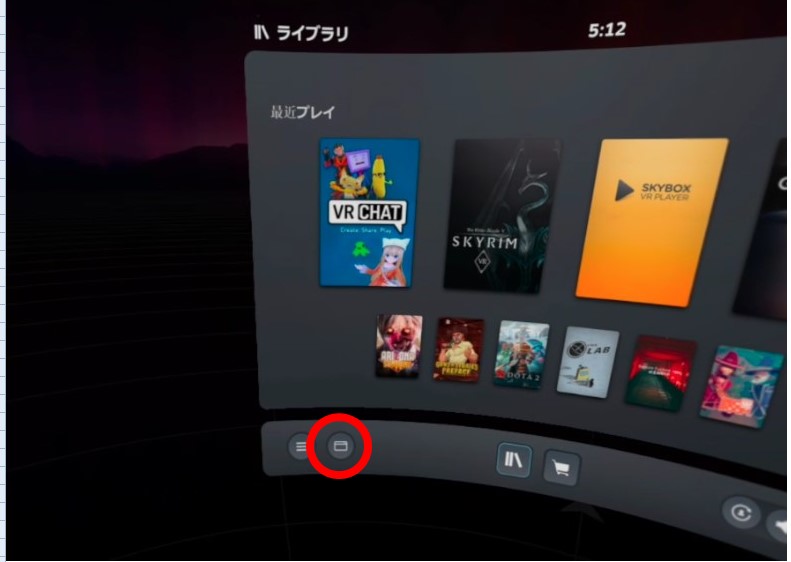
先ほどインストールしたDriver4VRを起動します。起動後次の画面が出てくる場合があります。

干渉するソフトがPCにインストールされているとの事ですが、ここでは無視してCloseをクリックして先に進みます。

この画面がDriver4VRのトップ画面です。
- Body tracking の「Kinect:Skeleton」を選択
- Start Driver4VRをクリック

Calibrateの「Basic with 5 points」を選択するとPC上に自分の姿が映ります。
頭から足元まで映る事を確認します。もし自分の姿が切れてしまっている場合、Kinectの位置を調整して下さい。
※ Kinec本体の角度を直接手で変えてしまうと故障の原因になるそうです。気を付けて下さい。

Caliobrateをクリックすると、トラッキングが始まります。
キャリブレーションは自動なのでとても簡単です。Kinect方向を向き、プレイエリア内で5か所で静止すればOKです。
 Got it!を押すとスタートします。
Got it!を押すとスタートします。
- 立位姿勢・・・3か所 プレイエリア手前、右奥、左奥
- しゃがみ姿勢・・・2か所 プレイエリア 右、左
各ポジションで成功すると拍手がなり、失敗するとブーイングの音が聞こえます。5か所成功するとキャリブレーション終了です。
Step3 VRChat 動作確認
キャリブレーション終了後、VRChatを起動します。
起動後、Tポーズをとったアバターをホームの鏡の前に移動します。
現実でKinect方向を向き自分もTポーズを取り、アバターと3点の白いマークを合わせて下さい。
両手のトリガーボタンを同時押しで完了です。

成功していれば、足どころか膝や肘まで自由に動かせるようになります。鏡に映ったアバターを自由に動かして確認して下さい。
頭、両手に加え、両肘、腰、両足、両膝の合計10点トラッキングの完成です。
カメラが正面しかないのでトラッキング位置が重なる場合、動作がおかしくなってしまいますが反応も早く正確だと思います。
あとはフレンド達(僕はいません)に見せびらかせばOKです。思いっきり自慢しましょうw
今回の設定を動画で確認したい方のために、同様の内容でYouTubeアップしています。
画像より動画の方がいいという方は、参考にして下さい。
↑タイトルに8点とありますが、10点ですw
Amazonリンク
Kinect V1(USB/電源ケーブル付?)『電源/USBケーブルはついていますか?』と私が直接質問したところ、『電源/USB接続ケーブル同梱』との回答あり。ただケーブル同梱品にしては安すぎますね
Kinect V1
専用スタンド