スタンドアロンで使用するOculusQuestですが、PCと接続し能力を向上させることができます。
公式には『Oculus Link』ですが、他に『ALVR』や『Virtual Desktop』を利用し接続する事も出来ます。
今回は、『Virtual Desktop』を利用した方法を解説したいと思います。
この方法は、1990円の費用が発生するものの、ケーブルレスなので非常に快適です。
SteamVRやOculus Rifts のソフトも利用出来るようになるので、性能を向上させつつ用途も広がるため、Questユーザーは必ず設定した方が良いと思います。
推奨PCについて
PCVRで利用できる高性能なPCが必要となります。詳しくは以下の通りです。
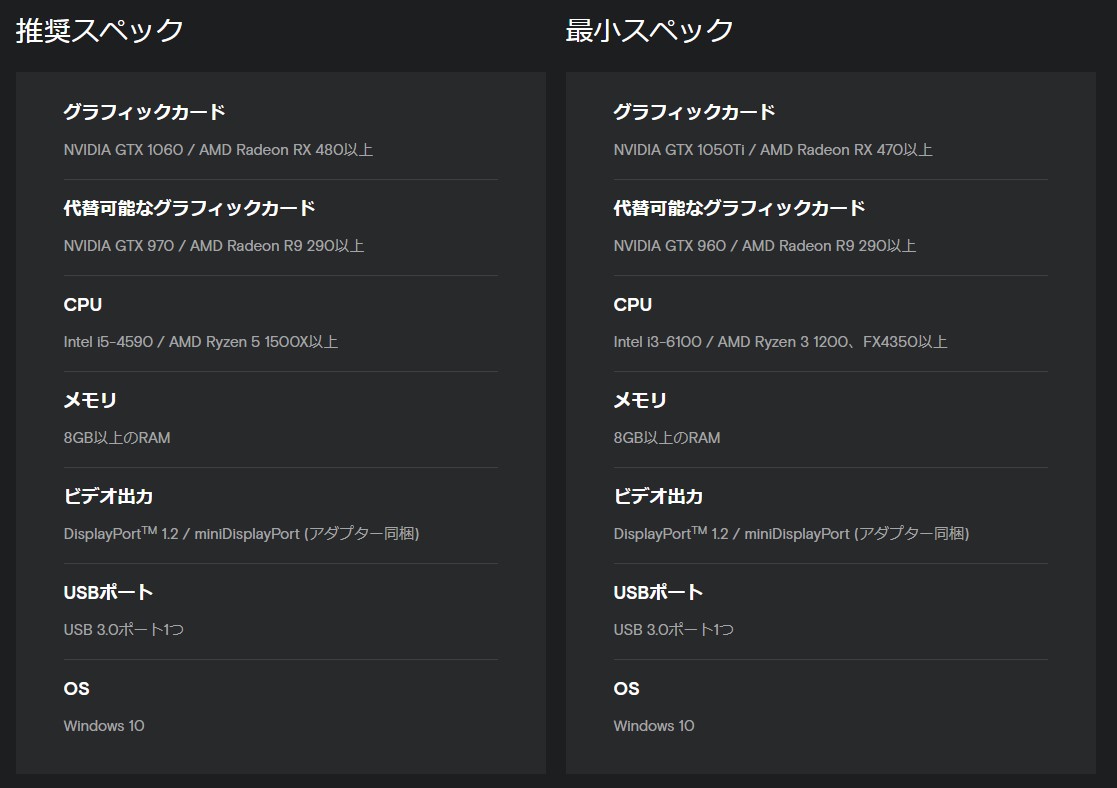
しかし、僕のPCはグラフィックがGTX1650ですが、問題なく(?)使えています。
推奨に届かなくてもあきらめずにやってみたほうが良いと思います。
※ USBポートは2.0以上で結構です。
推奨wifiについて
かなり高速な通信が必要となるので、11ac規格は必要になると思われます。
IEEE802.11ac対応ルーターが必要です。
※ 尚、設定にはサイドロードが必須となりますので、全て自己責任になります。
それでは、手順について解説いたします。
既に設定済みの箇所があれば、次に進んで下さい。
| 手順の概要 | ||
| 手順1 | Steamのインストール | |
| 1-1 | Steamのインストール | |
| 1-2 | アカウントの設定 | |
| 1-3 | SteamVRのインストール | |
| 手順2 | VirtualDesktopの購入 | |
| 1-1 | 購入のみ インストールはSideQuestから | |
| 1-2 | ストリ-マーインストール | |
| 手順3 | Oculus公式アプリ(PC版)インストール | |
| 1-1 | 本体インストール | |
| 1-2 | Oculusアカウントの設定 | |
| 手順4 | SideQuestのインストール | |
| 以前の動画(ブログ) | ||
| 手順5 | VirtualDesktopのインストール | |
| サイドロード | ||
手順1 Steamのインストール
既にSteamを利用されている方は、SteamVRのみインストールして下さい。
SteamVRもインストール済みの方は、手順1は飛ばして結構です。
Steam公式サイト
1-1 上記のリンクより、Steam公式サイトからインストールします。

右上のインストール用ボタンをクリックし、インストールして下さい。
インストール後はサイトを閉じます。引き続きアプリでの操作を行います。
1-2 Steam用アカウント作成します。
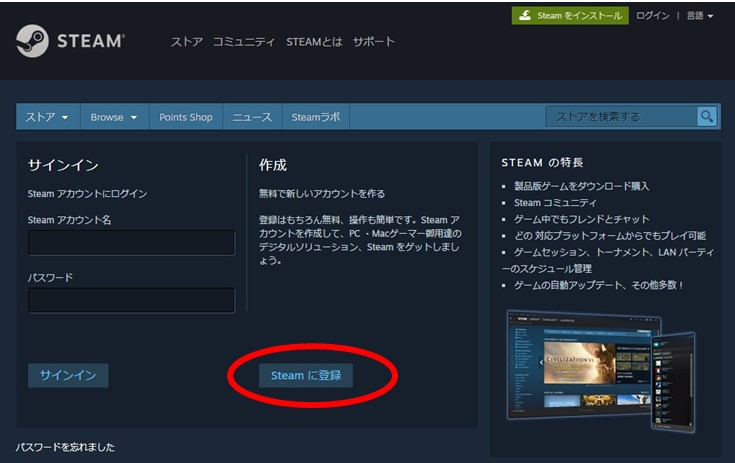
「Steamに登録」をクリックし、必要事項を記入して下さい。
1-3 SteamVRのインストール
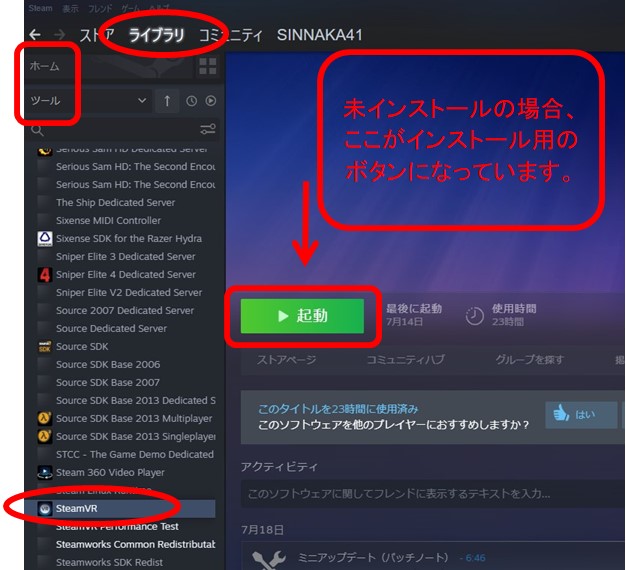
スチームにログイン後、「ライブラリ」→「ホーム」→「ツール」とすすめ、下段の方にある「SteamVR」をクリック。
SteamVRをインストールします。
※ Windowsのタイルやデスクトップにショートカットを作成しておくと、後の起動が楽になります。
手順2 VirtualDesktopの購入とストリーマーのインストール
2-1 VirtualDesktopの購入(Quest版)
VirtualDesktopの購入はOculus公式アプリから行います。スマホから購入できますが、必ず「Quest」版を購入して下さい。
Oculus公式のVirtualDesktopアプリでは、機能制限がありSteamに接続できないため、ここではインストールしません。
インストールはサイドクエストより行います。
_______________________________________
2020年10月21日 追記
現在のVirtualDesktopのインストール方法は、Oculus公式よりインストールを行い、使いのパッチのみをSideQuestからサイドロードする方法に変わっています。
購入後すぐにVirtualDesktopをOculus公式からインストールしていただいて構いません
______________________________________
2-2 ストリ-マーインストール
上記リンクのVirtualDesktopの公式サイトよりストリーマーをダウンロードし、インストールします。
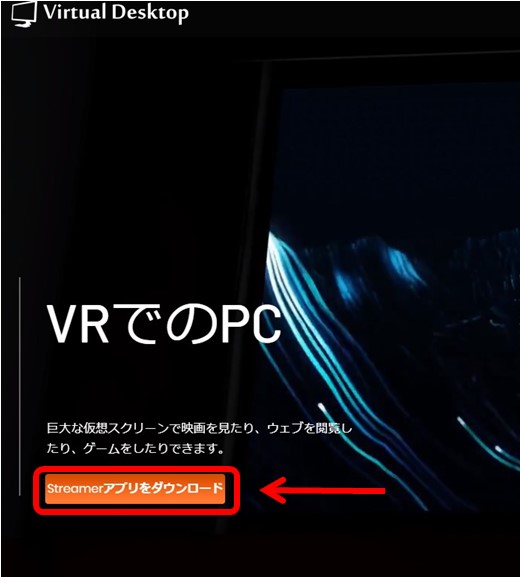
上記の公式サイトから「Streamerアプリをダウンロード」をクリックし、インストールして下さい。
インストール後ソフトを立ち上げ、Oculusユーザネームを入力しセーブをします。
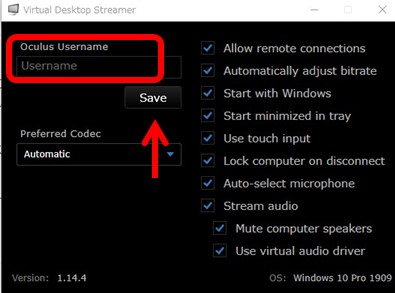
手順3 Oculus公式アプリをPCにインストール
OculusLinkなどをご利用で、すでにインストールしている方は飛ばして結構です。
上記リンクのOculus公式より、PC(Rifts)用のアプリをダウンロード、インストールします。
先ほどと同じ、Oculusユーザネームでログインします。
手順4 SideQuestのインストール
SideQuestのインストールに関しては、以前Youtubeに投稿したので、そちらを参考にして下さい。
ブログ版もあります。
手順5 VirtualDesktopのインストール(サイドローディング)
VirtualDesktopの追加パッチ インストール(サイドローディング)
PCにインストールしたSideQuestを立ち上げます。
PCとOculusQuestをUSBケーブルで接続し、緑のマークが点灯している事を確認してください。
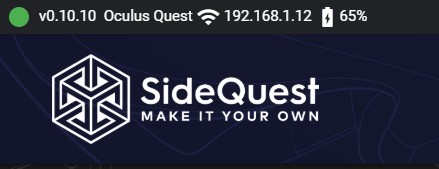
SideQuestの検索boxよりVirtualDesktopを検索し、追加パッチインストールして下さい。
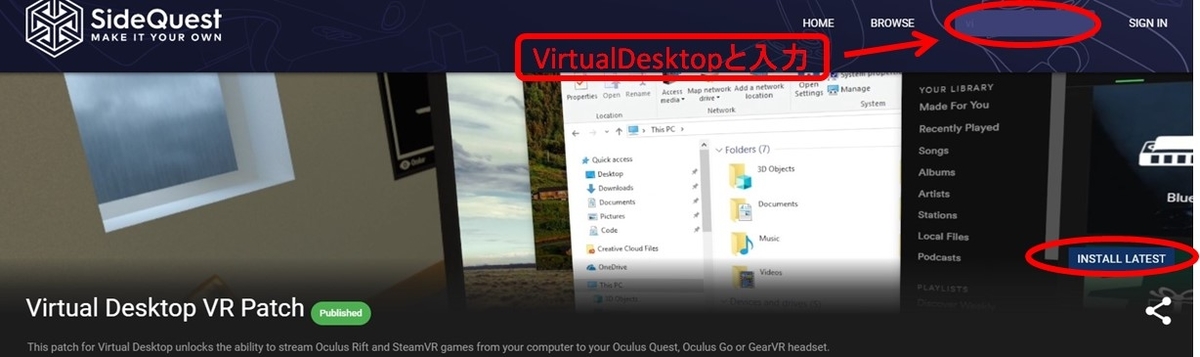
このインストールが終了すると、全ての設定が完了します。
USBケーブルを外して下さい。
接続確認
PCでVirtualDesktopストリーマーを起動して下さい。
OculusQuestを被り「ライブラリ」から「VirtualDesktop」を起動します。
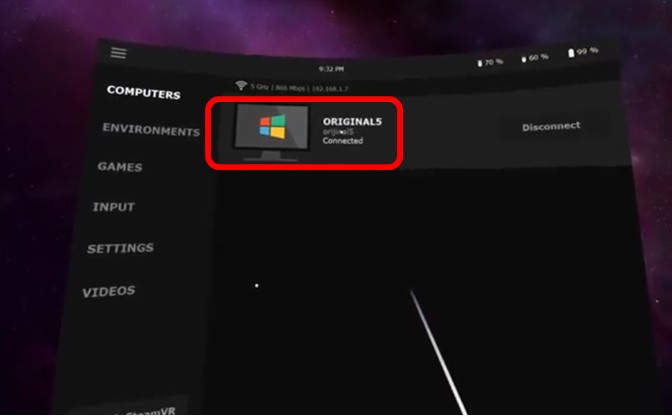
こちらの画面が確認出来たら成功です。「ORIGINAL5」が私のPC名であり、ご自分のPC名が表示されているはずです。
この後はOculus Touchコントローラーのポイントをマウスのように操作し、Steam(又はSteamVR)を立ち上げて下さい。
あらかじめ、デスクトップや、タイル上にショーとカットをセットしておくと操作が楽です。

Steamを立ち上げた後、分かりずらいですが右上に「VR」のスタートボタンがあります。
こちらのボタンがSteamVRのスタートボタンです。勿論作成したショートカットでもOKです。
SteamVRが立ち上げると、この画面になります。
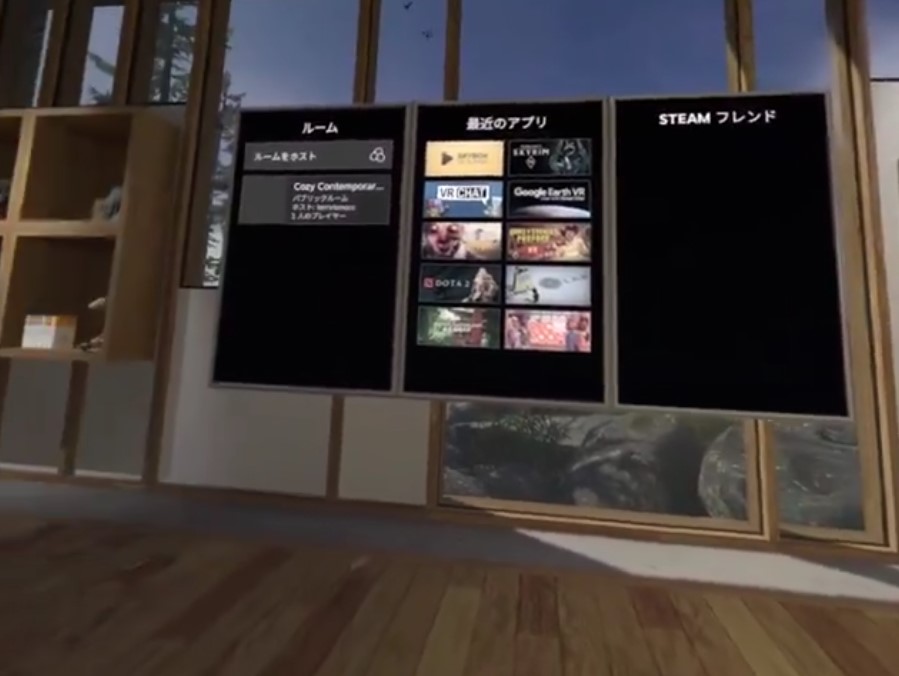
こちらがSteamVRのHOME画面になります。正面にSteamで購入したソフトが並んでいます。
これをポインターでクリックすればソフトが起動します。
お疲れ様でした。
これであなたのOculusQuestは無線接続でのPCVRとなります。性能や機能面でとても使いやすくなったと思います。
他にもPCVRはありますが、OculusQuestが選ばれるのは、この機能があるからだと思います。
現在SteamVRでのOculusQuestのシェアが伸びてきているそうですが当然ですよね。
最後に補足としてショートカットについて書いておきます。
SteamVRを立ち上げるのが面倒ですが、VirtualDesktopを立ち上げたときに、Gamesを選択すると、ゲームの一覧が出てきます。こちらからゲームをスタートさせることができますので、普段はこちらから始めると簡単です。
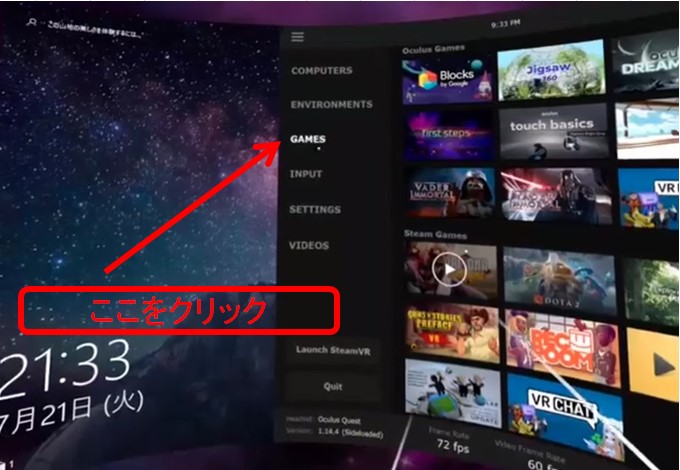
ほぼ同じ内容で動画にしてみました。
こちらの方がわかりやすいかも
2020年10月18日 アップの最新版です。勿論OculusQuest2対応です。